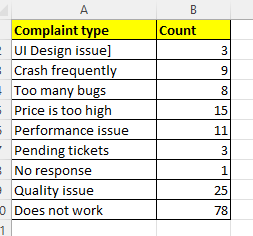What are The Advance Use of Google Sheet
Google Sheets is a powerful tool that can be used in a variety of business scenarios to organize, analyze, and share data. The cloud-based nature of Google Sheets allows us for real-time collaboration and access to data from any device with an internet connection.
In this blog we will discuss what are various usage of google sheet with example in various industries.
So lets begin
1. One of the most useful features of Google Sheets is its ability to collaborate in real-time. This means that multiple users can edit a spreadsheet at the same time, which is incredibly useful for teams that need to work on a project together.
For example, a sale and marketing team can use Google Sheets to track the performance of their campaigns and make adjustments in real-time.
2. Another powerful feature of Google Sheets is its ability to automate repetitive tasks using google scripts/java script and macros.
This can save a lot of time and effort, especially for businesses that need to process large amounts of data on a regular basis.
For example you can take an example of e-commerce business that use Google Sheets to automatically update their inventory levels based on sales data.
3. Google Sheets also has a wide range of charts and graphs that can be used to visualize data. This makes it easy to understand and communicate data to others.
For example a financial analyst can use Google Sheets to create a graph that shows the performance of a company's stock over time.
4. Pivot tables in Google Sheets can be used to summarize and analyze data in new and powerful ways. This feature is particularly useful for businesses that need to make sense of large amounts of data.
For example, a retail business can use Google Sheets to create a pivot table that shows the best-selling products by category and location.
5. Google Sheets also has a number of add-ons and plug-ins that can be used to extend the functionality of the application. This allows businesses to customize the application to their specific needs.
For example, a business can use the Google Analytics add-on to pull data from Google Analytics into a Google Sheet, which can then be used to create custom reports.
6. Google Sheets is also very cost-effective, it is free to use and is included with a Google account. This makes it an ideal choice for small businesses and startups that are working with tight budgets.
7. In addition, Google Sheets has built-in security features such as multi-factor authentication and encryption, which makes it a safe choice for businesses that need to protect sensitive data.
Conclusion: By and large we can say google Sheets is a powerful tool that can be used in a variety of business scenarios to organize, analyze, and share data.
Its real-time collaboration, automation capabilities, and visualization options make it a valuable asset for businesses of all sizes.
The ability to customize the application with add-ons and plug-ins, as well as its low cost, makes it an ideal choice for businesses that are looking for a cost-effective solution for their data management needs.
If you find this topic is useful for you please hit the like button and share this to your friends.
Thanks.